達芬奇 DaVinci Resolve 18 功能介紹
達芬奇 DaVinci Resolve 是一款由 Blackmagic Design 公司開發的影片剪輯及調色軟體,它不僅提供了強大的影片剪輯功能,還包含了專業調色工具,因此在影片製作及後期製作過程中非常受歡迎。
本篇內容提供 Windows 和 Mac 版本的 DaVinci Resolve Studio 18 下載連結以及安裝步驟,按照本篇步驟操作,就能馬上開始使用 DaVinci Resolve Studio 18 啦!
以下是 10 個關於 DaVinci Resolve Studio v18 的功能介紹:
- 影片剪輯:DaVinci Resolve Studio v18 提供了豐富的影片剪輯功能,包括剪輯、合併、分割等等。
- 調色工具:此軟體內建專業的調色工具,讓使用者能夠輕鬆地進行色彩校正和調整。
- 影片特效:DaVinci Resolve Studio v18 提供了豐富的影片特效,包括轉場效果、濾鏡、視覺效果等等。
- 多鏡頭剪輯:使用 DaVinci Resolve Studio v18,使用者可以輕鬆地進行多鏡頭剪輯,以及同步不同鏡頭的影片。
- 音效編輯:此軟體內建音效編輯工具,使用者可以輕鬆地編輯和調整音效。
- 影片輸出:DaVinci Resolve Studio v18 支援多種影片輸出格式,包括 H.264、ProRes 等等。
- 音訊輸出:除了影片輸出外,使用者還可以輸出單獨的音訊檔案。
- 支援多種影片格式:此軟體支援包括 MOV、AVI、MP4 等多種常見的影片格式。
- 豐富的插件:DaVinci Resolve Studio v18 支援第三方插件,可以擴展軟體的功能。
- 高效率的工作流程:此軟體提供了高效率的工作流程,讓使用者能夠更快地完成影片製作和後期製作的工作。
達芬奇 DaVinci Resolve 18 資源
【軟體名稱】:DaVinci Resolve Studio 18
【軟體語言】:簡體中文 / 多國語言
【檔案大小】:Win:2.53 GB / Mac:4.0 GB
【壓縮格式】:ZIP
【內含程式】:安裝檔 / 安裝檔、啟動補丁
【系統需求】:Win10、Win11 / macOS 10.15 以上
【下載位置】:點我下載
達芬奇 DaVinci Resolve 18 安裝步驟
Windows 版本安裝步驟
step 1
執行「DaVinci」資料夾裡的【DaVinci_Resolve_Studio_v18.1.3.8.exe】安裝檔。

step 2
點選左邊的按鈕。

step 3
解壓縮中。

step 4
點選【Next】。

step 5
勾選同意後,點選【Next】。

step 6
點選【Next】。

step 7
點選【Install】。

step 8
安裝完成,點選【Finish】。

step 9
打開【DaVinci Resolve】,點選【繼續】。

step 10
點選【跳過介紹立即開始使用】。

step 11
啟動中。

step 12
開始使用。

Mac 版本安裝步驟
step 1
執行「DaVinci for Mac」資料夾裡的【DaVinci_Resolve_Studio_18 for Mac.dmg】安裝檔。

step 2
點選【Install Resolve 18.5.0b】。

step 3
點選【繼續】。

step 4
點選【繼續】。

step 5
點選【繼續】。

step 6
點選【Agree】。

step 7
點選【安裝】。

step 8
安裝中。

step 9
安裝完成,點選【關閉】。

step 10
按下鍵盤的 cmd+Space,輸入【terminal】並開啟。

step 11
輸入【sudo perl -pi -e ‘s/\xCE\x03\x00\x85\xC0\x74/\xCE\x03\x00\x85\xC0\xEB/g;’ -e ‘s/\xD2\x03\xED\x00\x94\x20\x04\x00\x34/\xD2\x03\xED\x00\x94\x20\x04\x00\x35/g’ /Applications/DaVinci\ Resolve/DaVinci\ Resolve.app/Contents/MacOS/Resolve && codesign -f -s – /Applications/DaVinci\ Resolve/DaVinci\ Resolve.app/Contents/MacOS/Resolve】,並按下 return。

step 12
輸入自己使用者的密碼,並按下 return 鍵。(輸入密碼時螢幕不會顯示字元)

step 13
他會跑一陣子,完成時會出現使用者名稱,關閉 terminal 視窗。

step 14
從啟動台找到【DaVinci Resolve】並開啟。

step 15
開始使用!

達芬奇 DaVinci Resolve 18 下載
解壓密碼:@crackedresource1111
OneDrive:Windows 版本|Mac 版
(載點由站長親自上傳)
達芬奇 DaVinci Resolve 18 系統需求
常見問題
Mac 安裝 Adobe 軟體出現 Error 解決方法

Mac 顯示「無法打開「XXX」,因為它不是從 App Store 下載」訊息解決方法
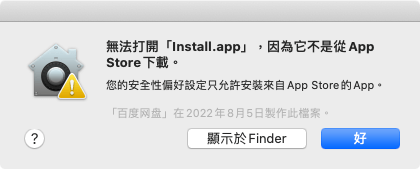
更多常見問題
求檔區
下載連結僅供寬帶測試研究用途,請於下載後24小時內刪除,請勿用於商業目的。
◎ 軟體僅供測試,請支持購買正版!
◎ 不承擔會員將本站資源用於盈利和(或)非法目的之任何後果和(或)法律責任。
◎ 所有軟體皆從網上蒐集轉載,不承擔任何技術及版權問題。
◎ 解鎖版軟體有機會被防毒軟體偵測有毒,打開時請先把防毒軟體關閉。
◎ 若對軟體有安全疑慮,請勿下載。
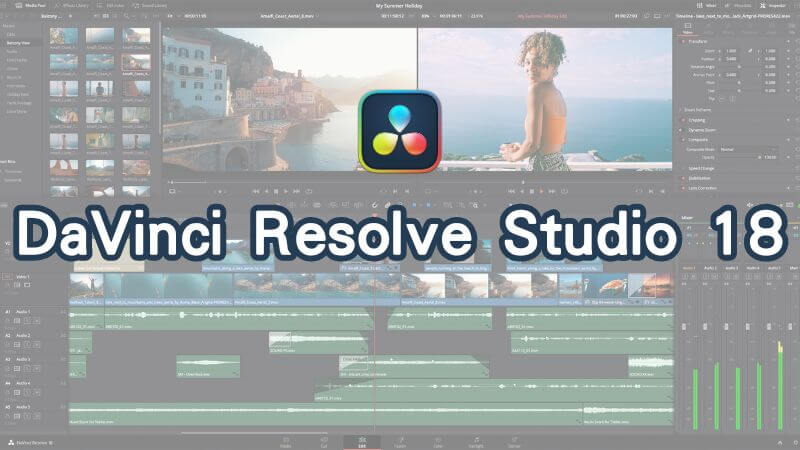
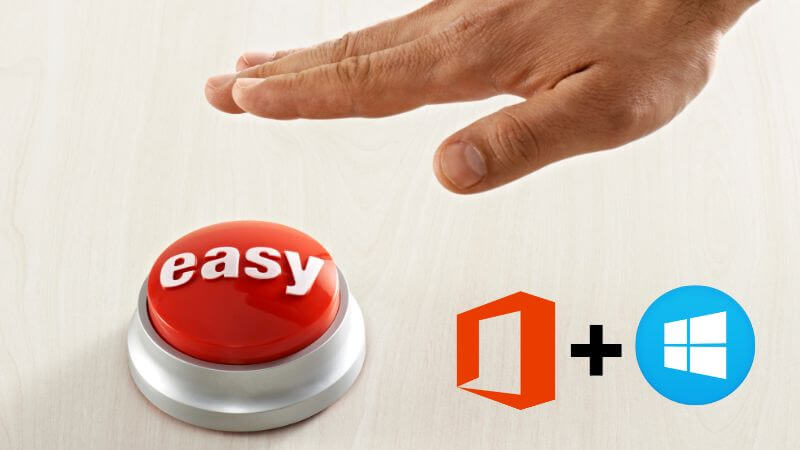
請問下載完成後,打開要激活密碼
https://crackedresource.com/common-problem/
同問+1 問題頁面講的是密碼
不是密碼,是後面最後打開還要一個「機活密鑰」TT
沒事,到官網下載就沒問題了:)
👍👍👍
我於終端機處輸入那串東西後,顯示
-i used with no filenames on the command line, reading from STDIN.
Unrecognized character \xE2; marked by <– HERE after <– HERE near column 1 at -e line 1.
zsh: command not found: ’
請問該如何解決
可能要爬文一下
同樣遇到這個問題,請問可以講解一下嗎?
安裝後,啟動APP,需要ACTIVATION KEY,請問應該點做?謝
想請問一下,我也遇到同樣問題,請問要去哪下載激活密鑰?
謝謝~
你好
感謝你分享 DaVinci Resolve 18 達芬奇 of Mac,
不過我嘗試了幾次安裝都沒有成功,
打開終端機後顯示的和你介紹的外面內容不一樣,
內容有截圖有 Mail 過去, 再麻煩查看。
另外拷貝貼上指令執行後,沒有辦法順利開啟,都還是需要輸入激活密碼
有時間的時候麻煩是否可以協助, 謝謝!