Win10 重灌啟用說明
Windows10 本身是需要付費購買授權金鑰來啟用的,一套最基礎的家用版正版官方售價要 4000 多元,雖然 4000 多也不算多貴,但其實不是每個人都有能力負擔這樣的費用,但要用電腦,就一定會需要作業系統,而電腦又是現在滿必備的東西之一。
而且現在因為已經推出最新的 Windows11,Windows10 官方已經停產,在官方你想買也買不到,因此本篇就是來解決你這個問題的。
本篇文章提供 Win 10 下載,只要按照本篇的連結跟方法下載並進行安裝、啟用,就能立即開始使用已授權的 Win10 啦!
本篇提供的 ISO 映像檔為微軟官方工具製作的,包含繁體中文和英文語言版本的 Win10 家用版、教育版和專業版可以進行安裝,再透過免費的啟用檔(KMS 工具)來對系統進行啟用(激活)。
相信這篇文章對於很多人來說能提供很大的幫助,不過如果可以,還是會建議購買正版授權喔!
Win10 資訊
【軟體名稱】:Windows 10 啟用檔、Windows 10 22H2 安裝檔(x64)
【軟體語言】:繁體中文、英文
【檔案大小】:800 KB、中:4.48 GB、英:5.69 GB
【壓縮格式】:ZIP、ISO
【內含程式】:Windows 10 啟用檔、Windows 10 22H2 安裝檔(x64)
【系統需求】:Win10
【軟體下載】:點我下載
Win10 安裝步驟
step 1
首先第一步是透過本篇的下載連結下載 Windows 10 的 ISO 映像檔,你也可以到微軟官網下載「MediaCreationTool」工具自己製作 ISO 映像檔,但製作會需要一點時間,如果想省時間可以直接在本篇結尾直接下載我製作好的映像檔,我也是從官網載的,所以可以放心用。
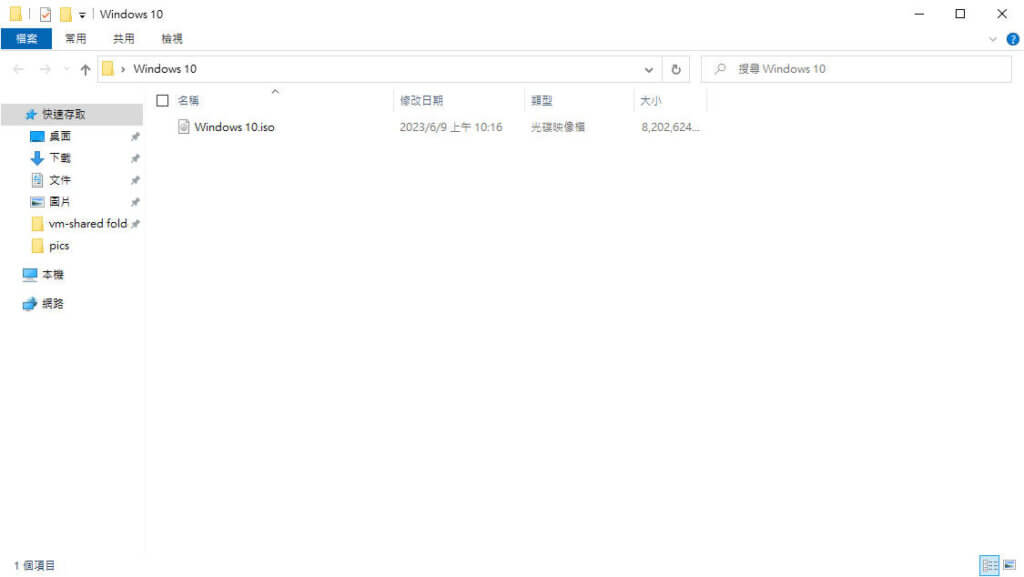
step 2
準備一隻隨身碟,使用 Rufus 或其他開機碟製作工具製作成重灌碟(開機碟),接著用重灌碟或光碟放入要重灌的電腦開機。
詳細操作教學請參考下方文章:
Rufus 製作重灌隨身碟教學,重灌 Win10/Win11 必備
step 3
將隨身碟插入要重灌的電腦,正常會自動從隨身碟開機,如果有成功會顯示「STEP 5」的畫面,若沒有,則要進入 BIOS 調整開機順序,各品牌及型號進入 BIOS 的方式都不一樣,可以到主機板製造商官網查詢,或是直接從下方的清單找到你的電腦廠牌,對照你的廠牌來按下對應的按鍵。
桌機進入 BIOS 按法:
- 華碩(ASUS):F2 或 Delete
- 技嘉(GIGABYTE):Delete
- 微星(MSI):Delete
- 聯想(Lenovo):F1
- 宏碁(Acer):F2 或 Delete
- 惠普(HP):F10 或 ESC
- 戴爾(DELL):F2 或 F12
- 英特爾(Intel):F2
筆電進入 BIOS 按法:
- 華碩(ASUS):F2
- 技嘉(GIGABYTE):F2
- 微星(MSI):Delete
- 聯想(Lenovo):F2 或 Fn + F2
- 宏碁(Acer):F2
- 惠普(HP):F2
- 戴爾(DELL):F2
- 索尼(SONY):F10
- 東芝(TOSHIBA):按下 ESC 顯示提示訊息後按下 F1
除了進入 BIOS 調整開機順序之外,也可以直接進入開機選單選擇用隨身碟開機。
桌機開機選單按法:
- 華碩(ASUS):F8
- 技嘉(GIGABYTE):F12
- 微星(MSI):F11
- 聯想(Lenovo):F12
- 宏碁(Acer):F12
- 惠普(HP):F9
- 戴爾(DELL):F12
- 英特爾(Intel):F10
筆電開機選單按法:
- 華碩(ASUS):ESC
- 技嘉(GIGABYTE):F12
- 微星(MSI):F11
- 聯想(Lenovo):F12
- 宏碁(Acer):F12
- 惠普(HP):F9
- 戴爾(DELL):F12
- 索尼(SONY):F11
- 東芝(TOSHIBA):F12
這邊以桌機的華碩主機板為例,按下電源鍵後馬上連續按【Delete】,直到出現下方畫面為止,這就是 BIOS 介面。
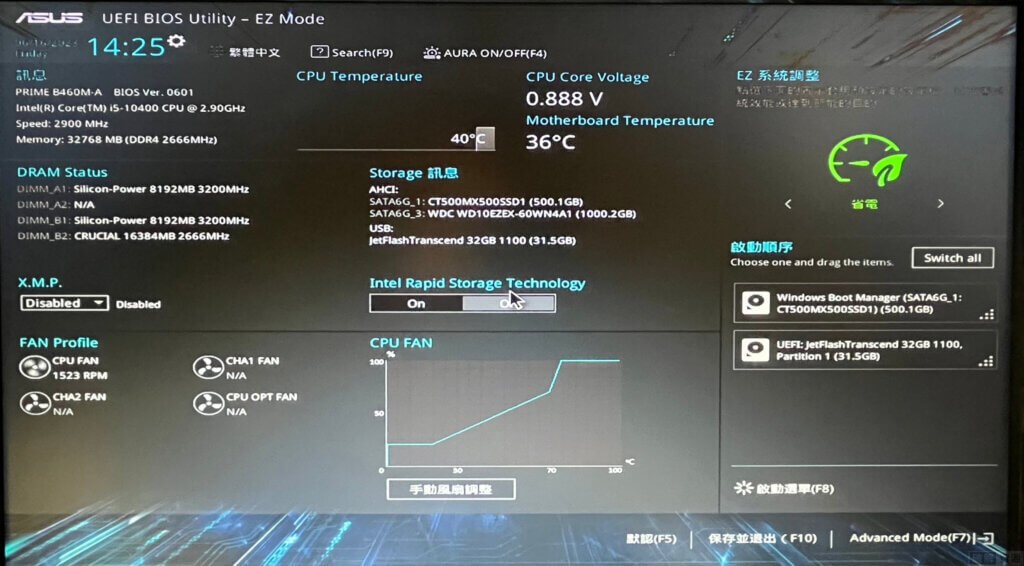
step 4
按下鍵盤上的【F8 鍵】,並選取隨身碟裝置。
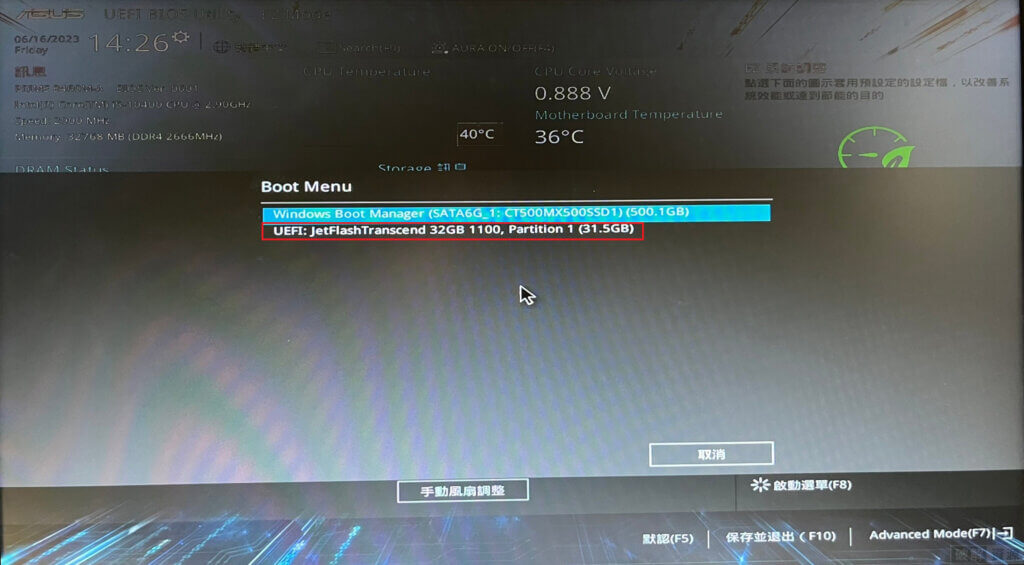
step 5
進入安裝程式,點選【下一步】。
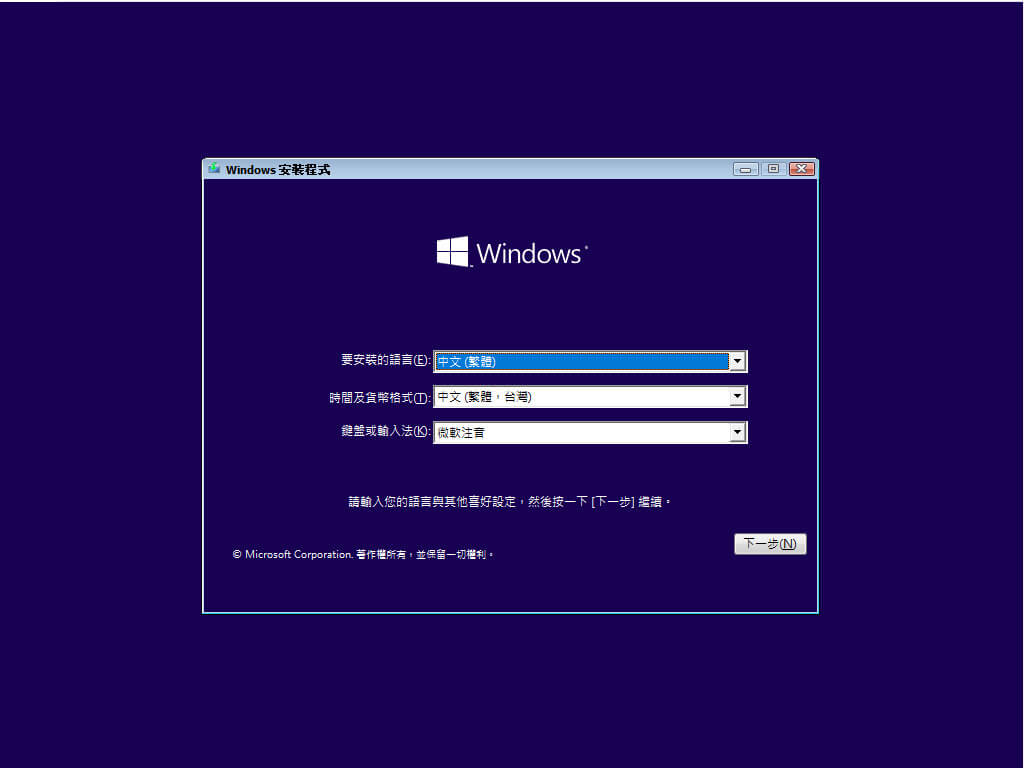
step 6
點選【立即安裝】。
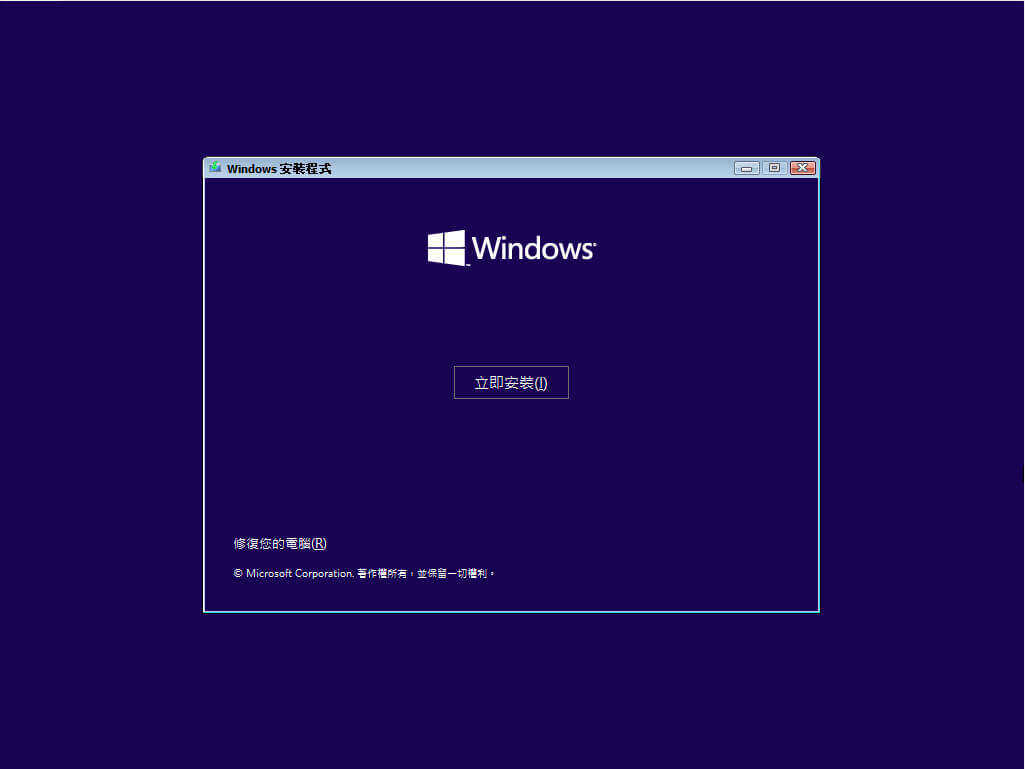
step 7
點選【我沒有產品金鑰】。
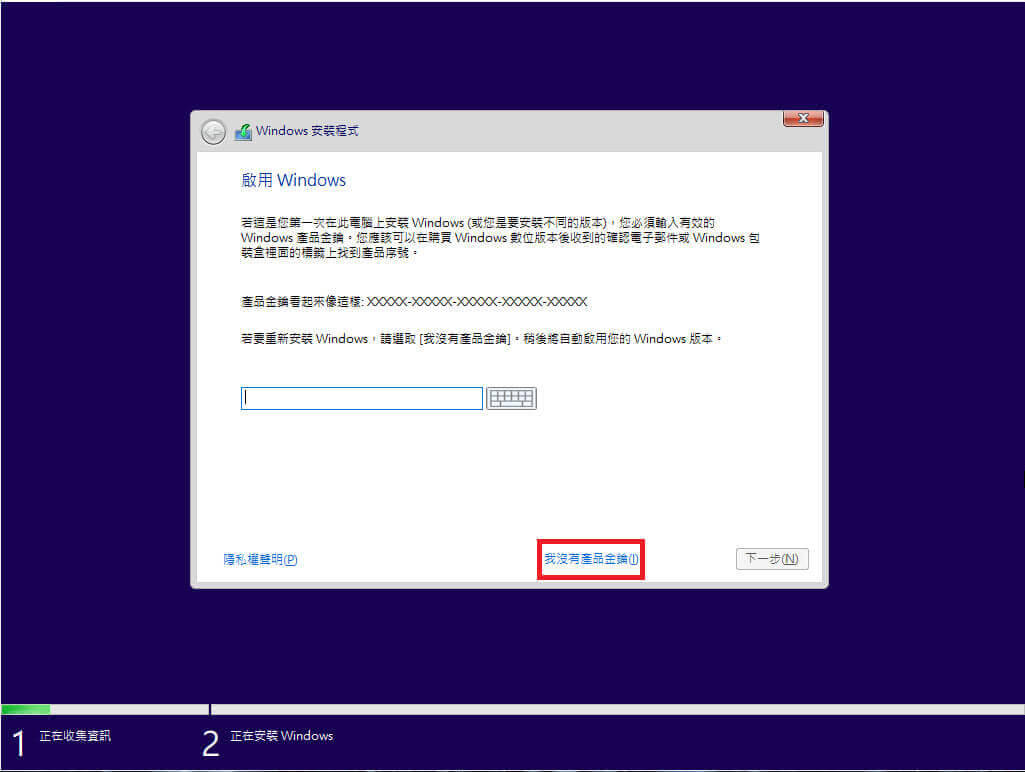
step 8
選擇要安裝的版本後,點選【下一步】。
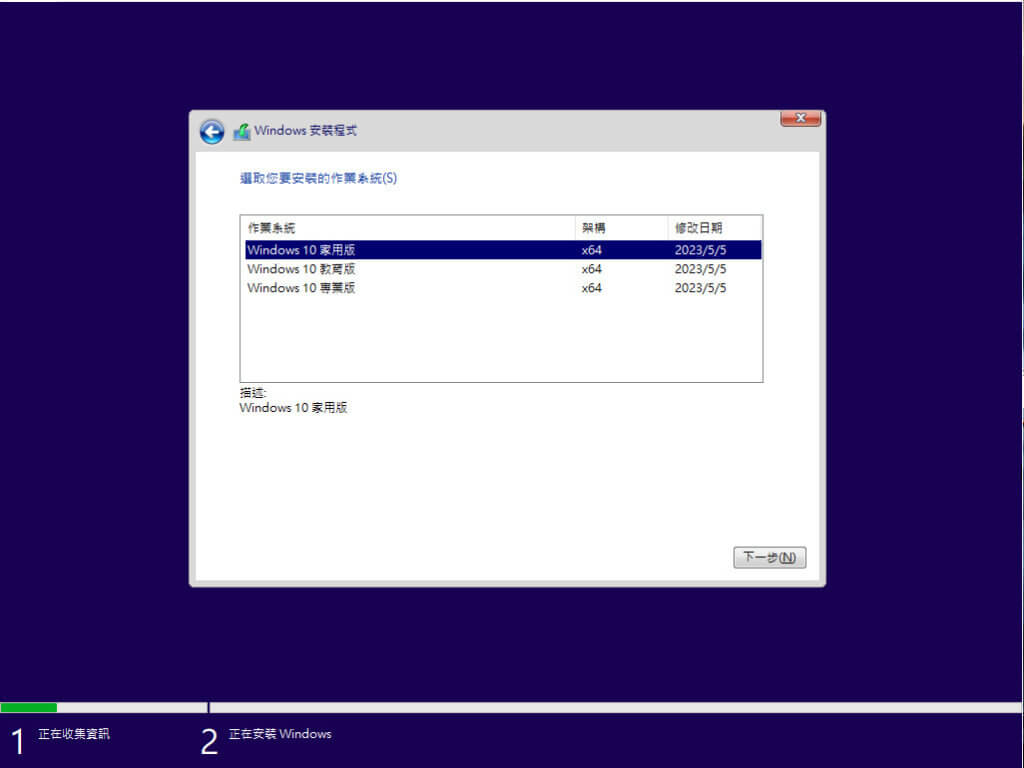
step 9
勾選【我接受授權條款】,並點選【下一步】。
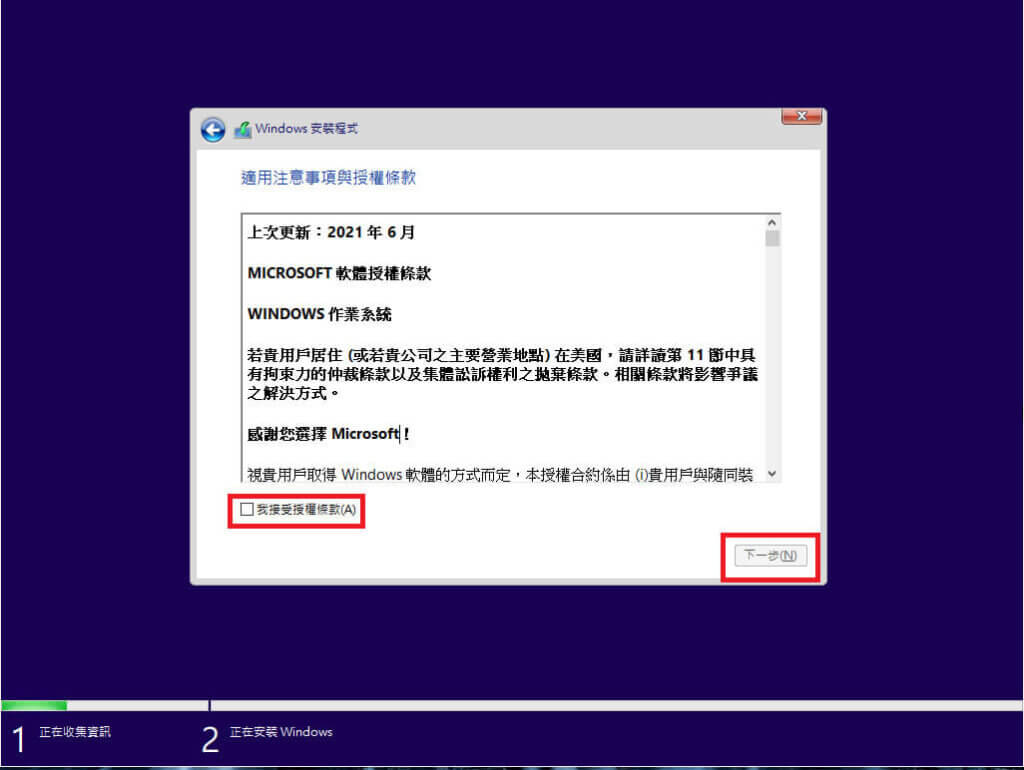
step 10
點選【自訂:只安裝Windows (進階)】。
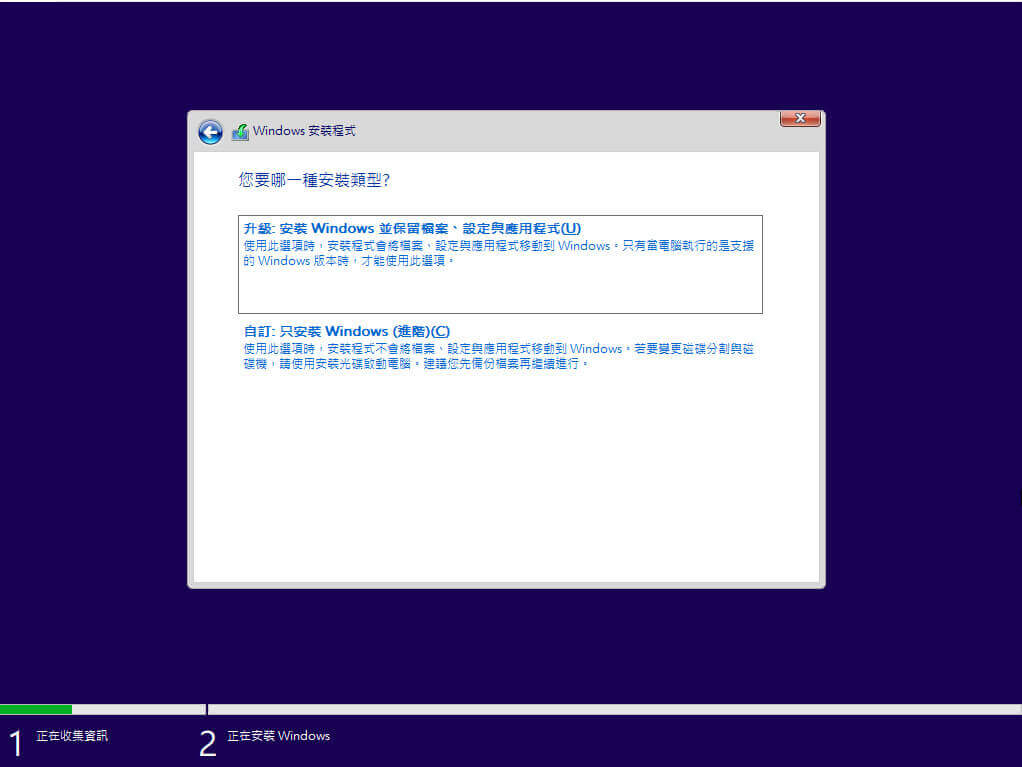
step 11
如果第一次安裝或是有重新分割磁區的話,記得要先格式化(重要資料記得備份)。
選擇要安裝的硬碟後,並點選【下一步】。
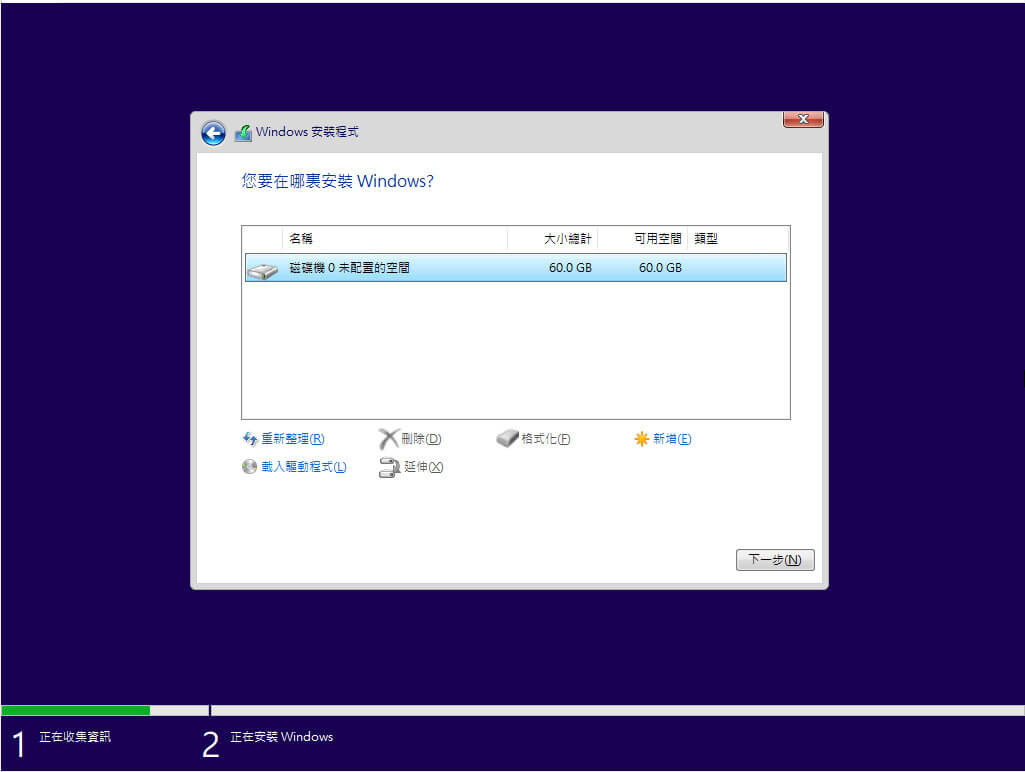
step 12
安裝中。
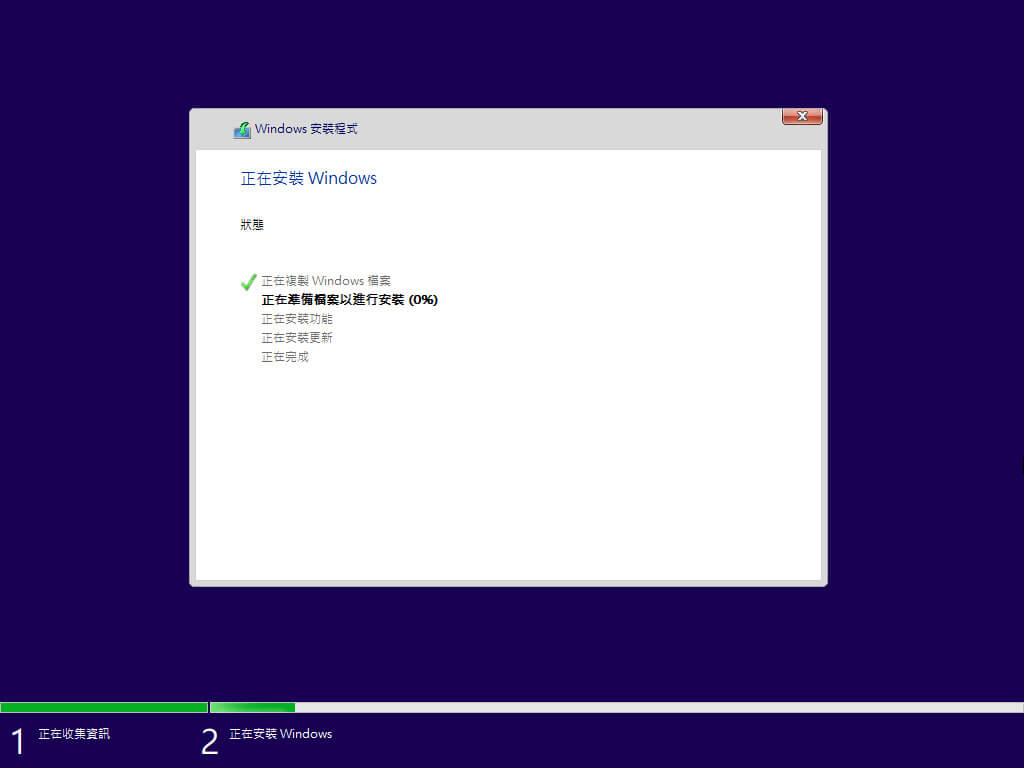
step 13
安裝完成後,會自動重新啟動。
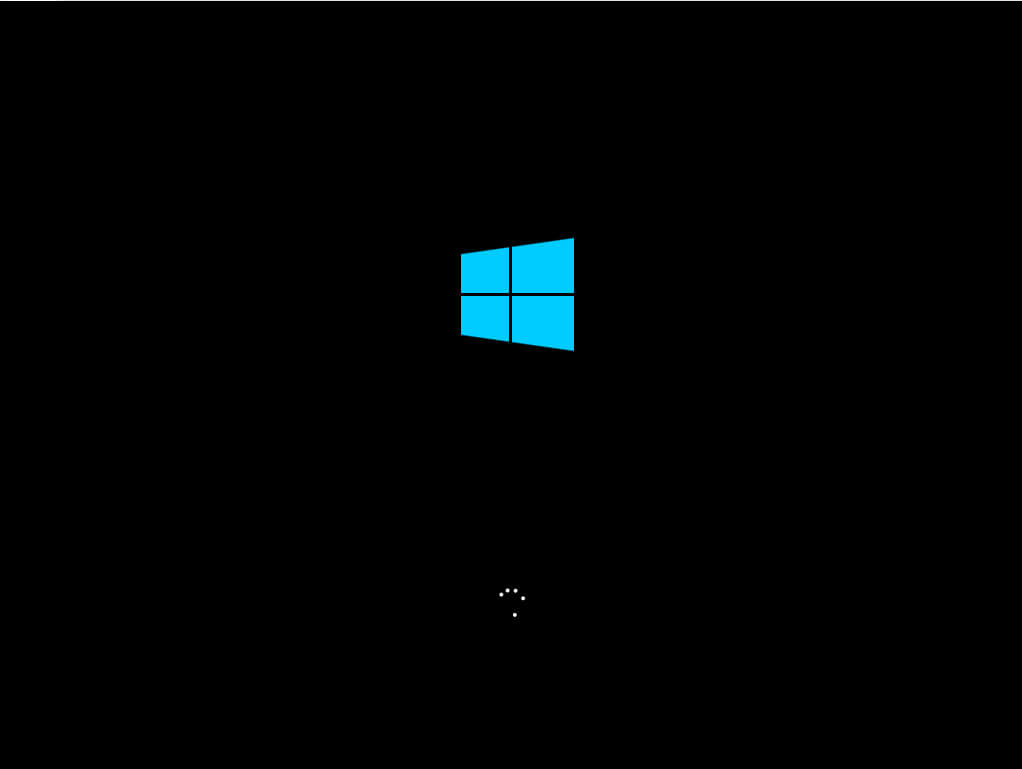
step 14
選擇地區後,點選【是】。
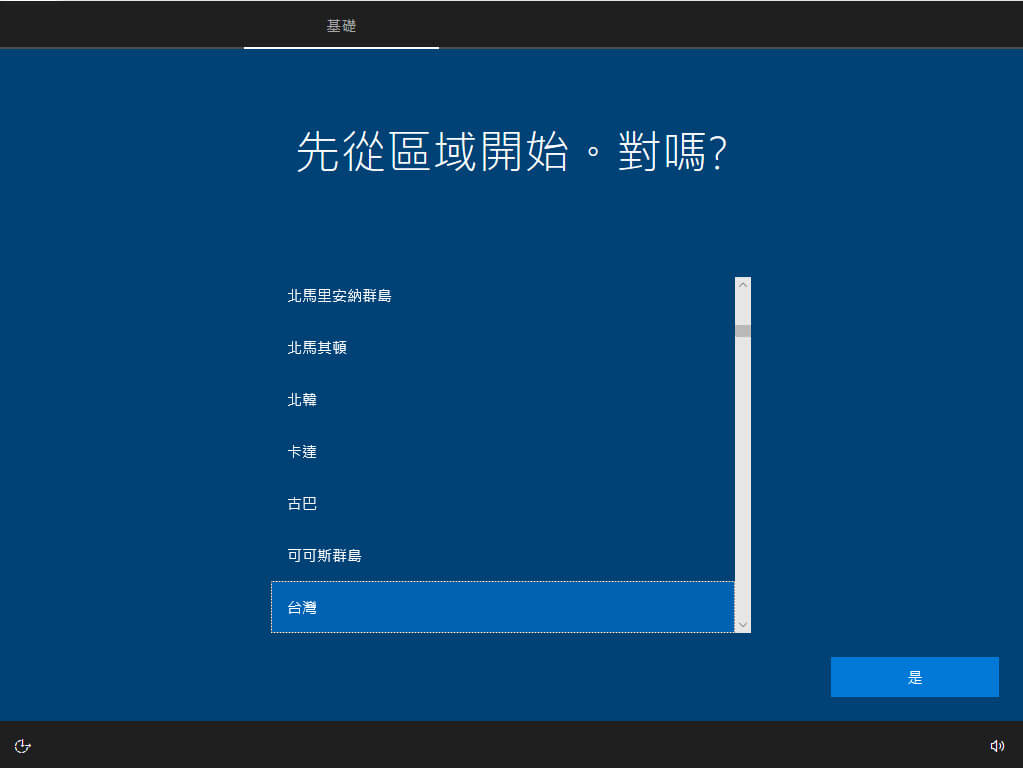
step 15
選取鍵盤配置後,點選【是】。
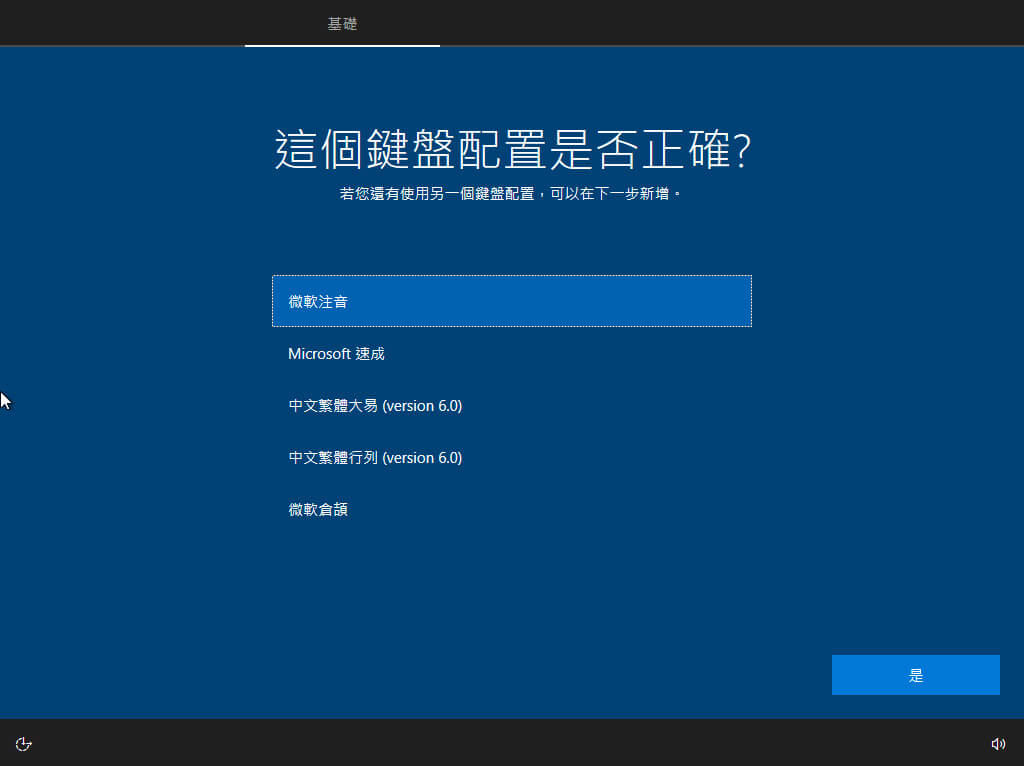
step 16
若不需要新增第二種鍵盤配置,點選【跳過】。
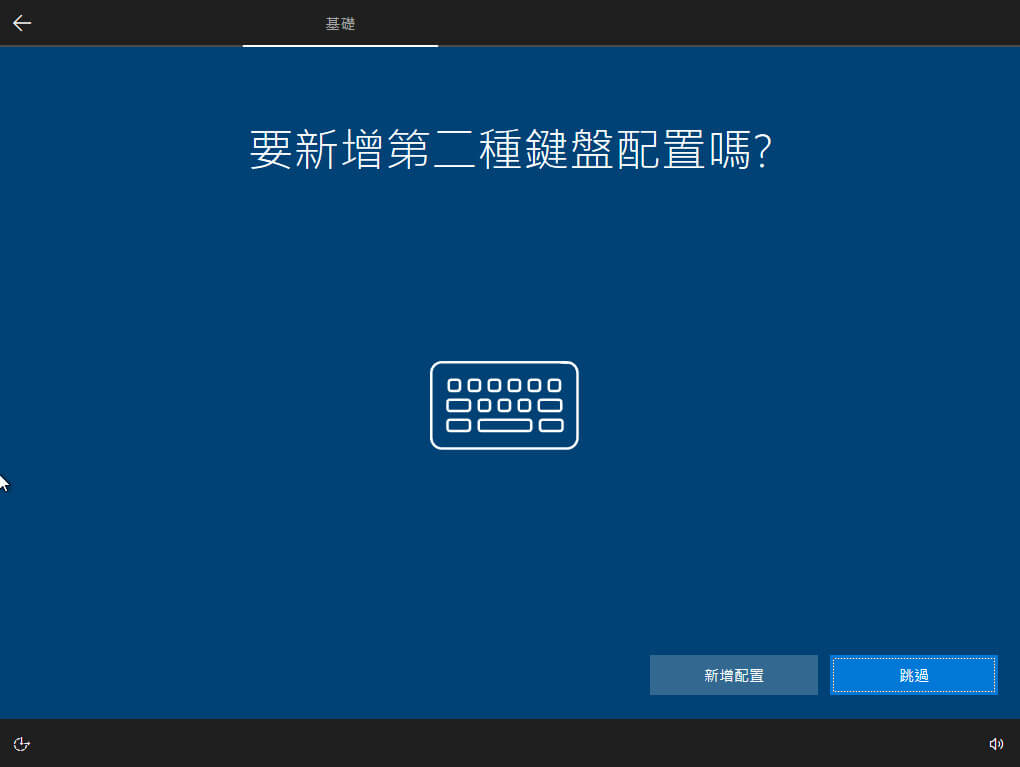
step 17
登入微軟帳號。
如果不想登入微軟帳號的話要先把網路線拔掉就可以用本機帳號登入了。
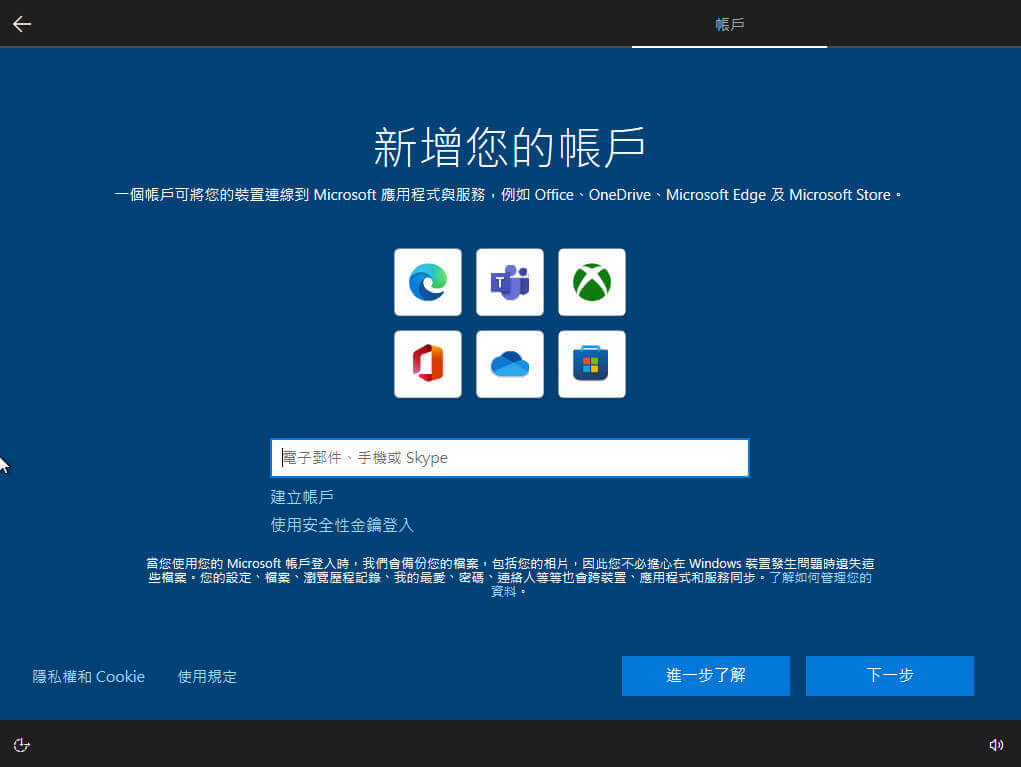
step 18
如果有登入微軟帳號的話,會跳到這個畫面,點選【建立PIN】,未來登入系統會使用到。
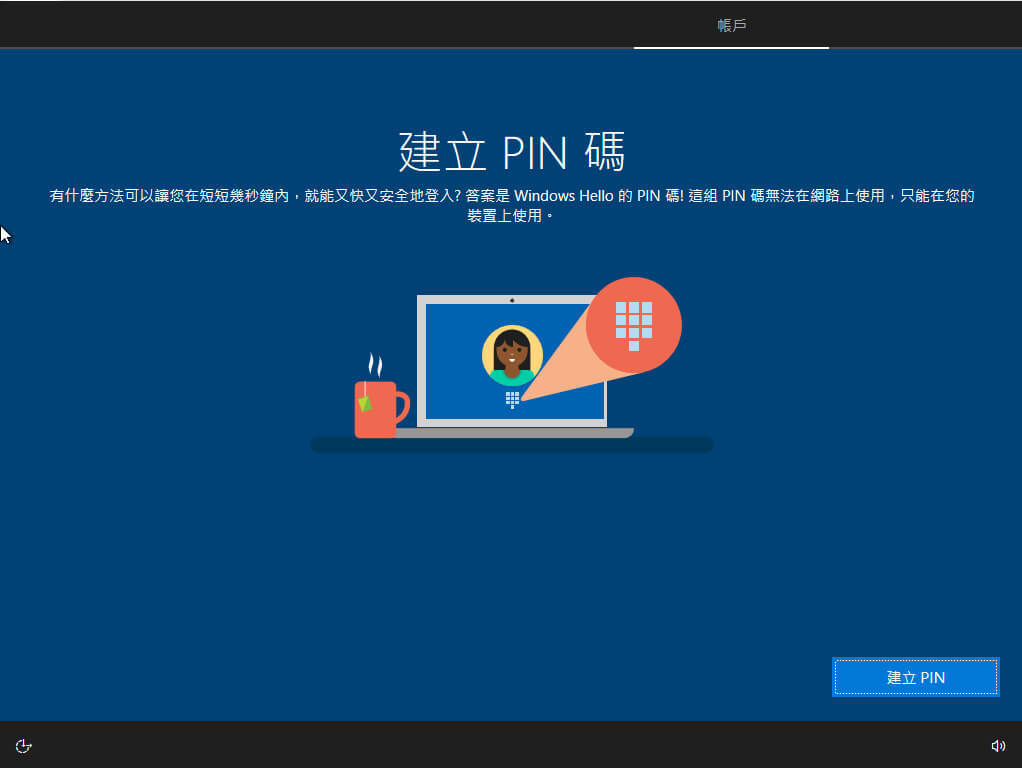
step 19
選擇隱私設定,選擇完後點選【接受】。
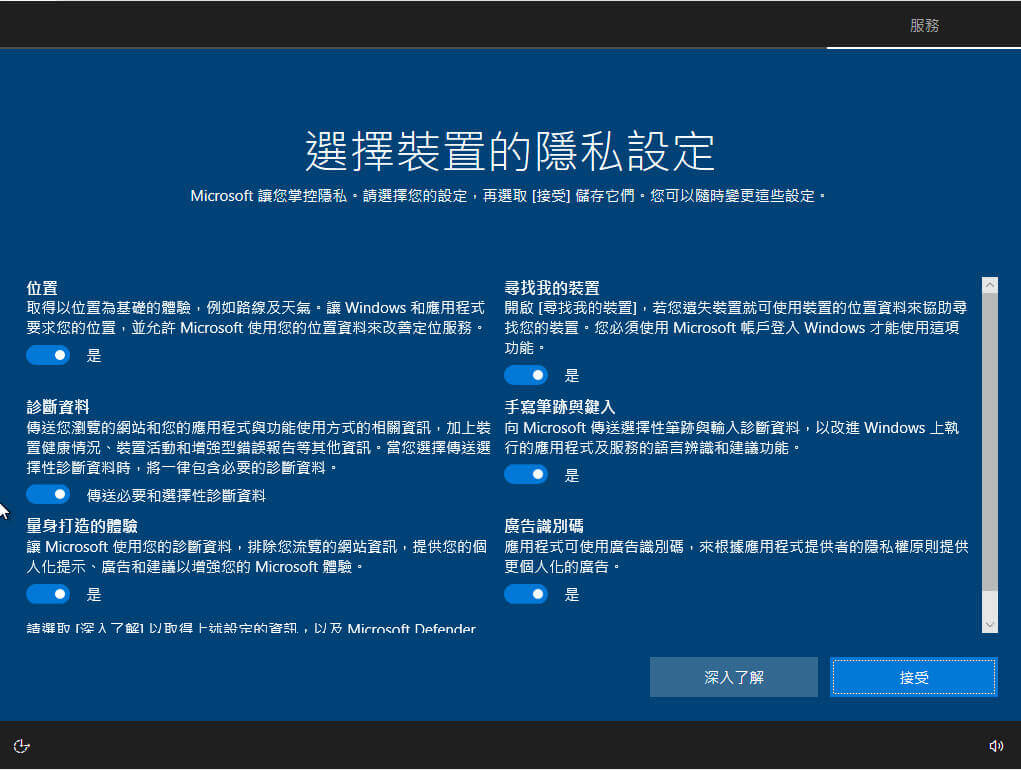
step 20
點選【跳過】。
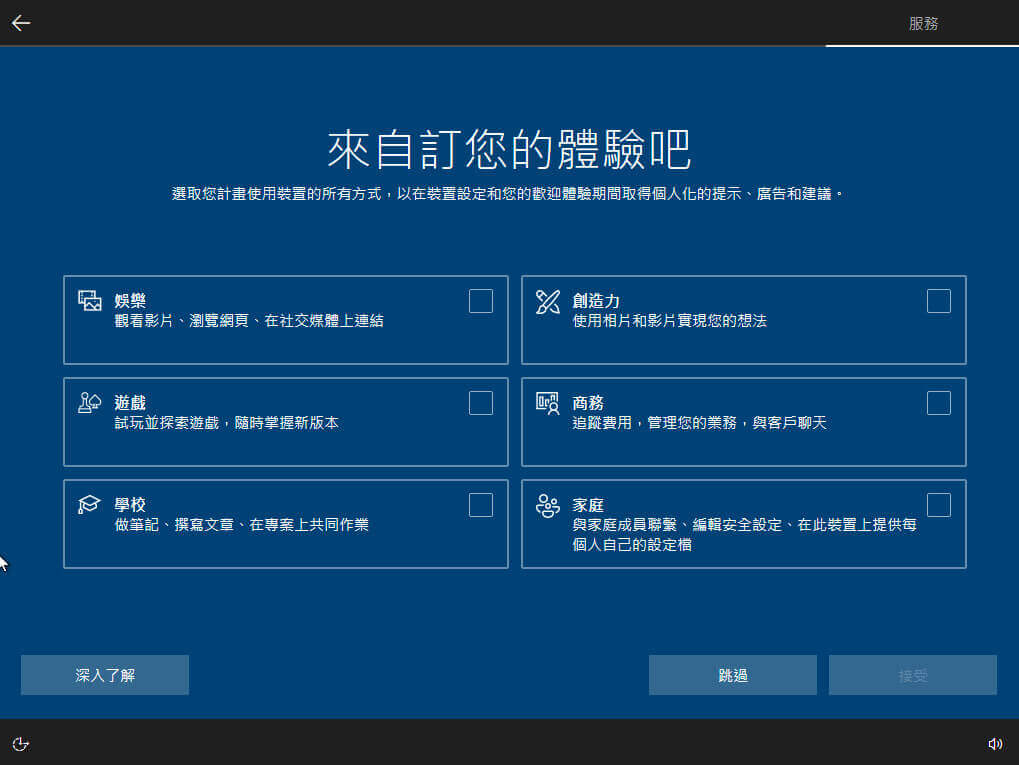
step 21
點選左下方【不用了,謝謝】。
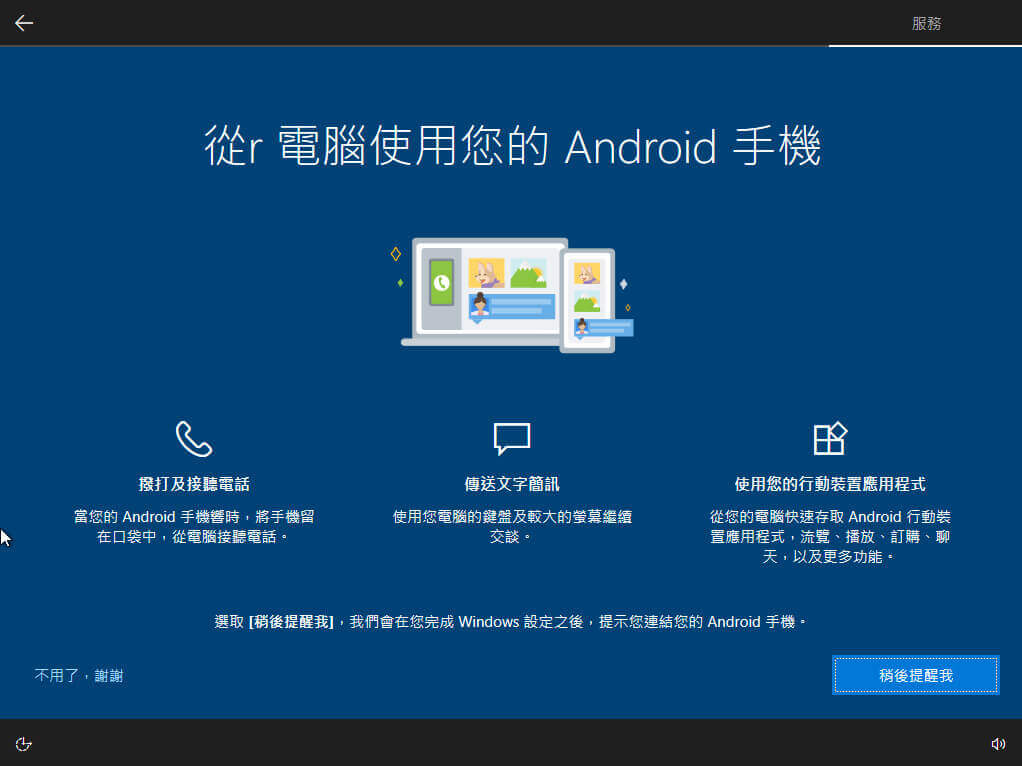
step 22
成功進入系統。
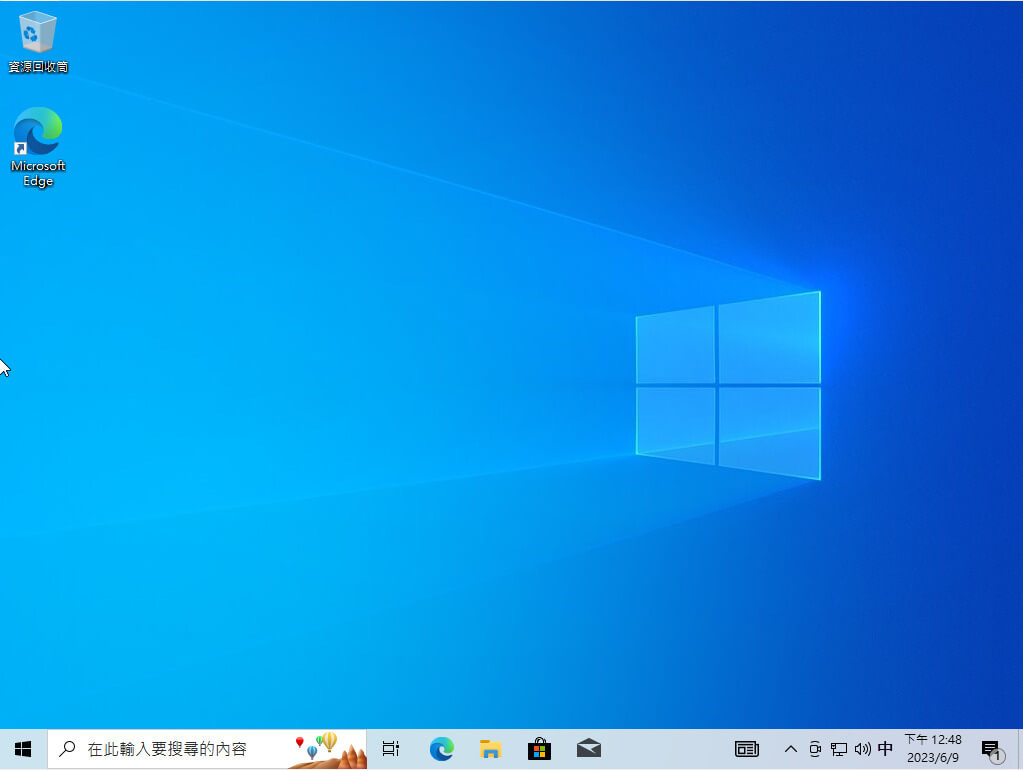
Win10 啟用步驟
step 1
安裝完成後在桌面點選左下角的【開始】→【設定】。
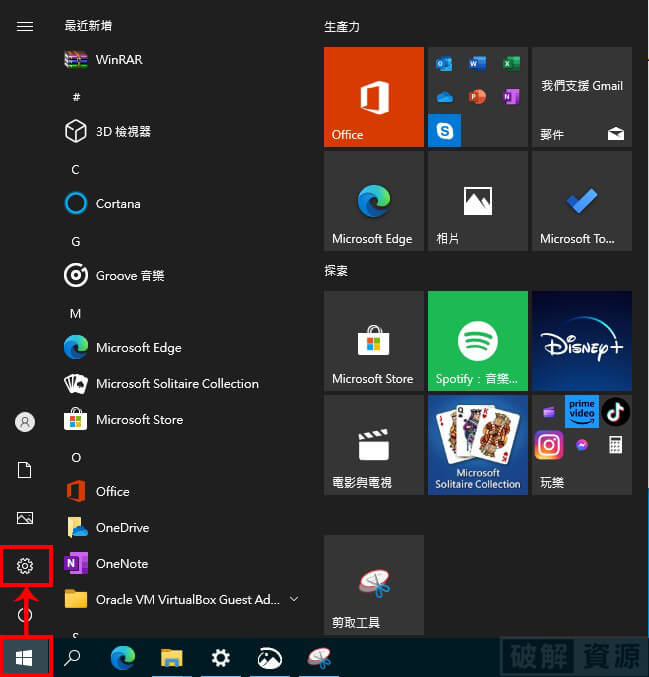
step 2
點選【更新與安全性】。
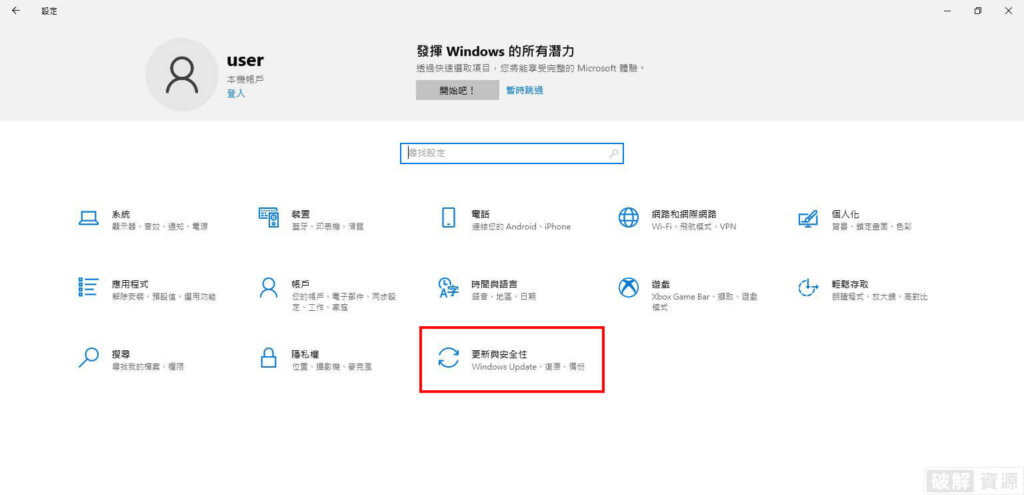
step 3
再來點選【啟用】,如果你的主機板沒有綁定 Win10 授權,就會看到這裡用紅色的字寫著「Windows 報告您的裝置上找不到任何產品金鑰。錯誤碼: 0xC004F2130」。
那就代表你需要接著做下面的步驟啦。
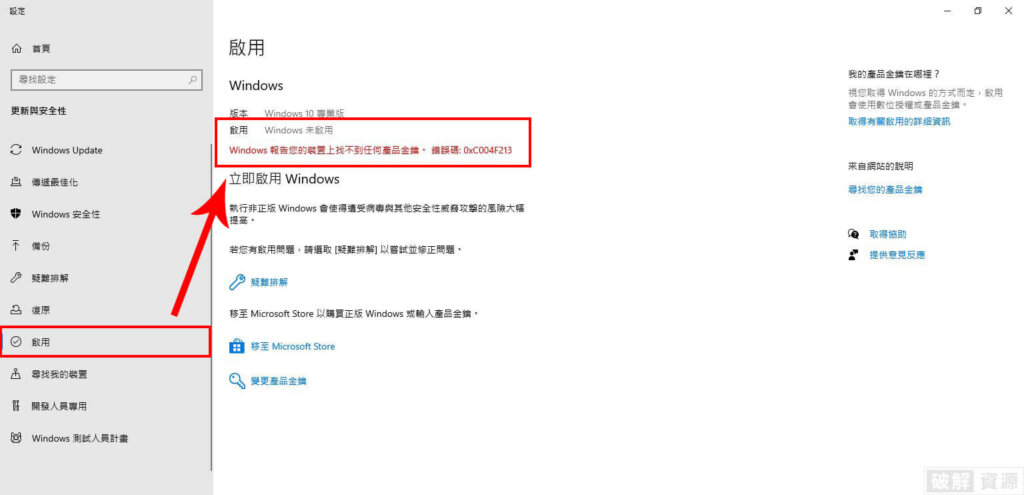
step 4
接著到「Windows 安全性」裡的「病毒與威脅防護設定」將「即時保護」【關閉】。
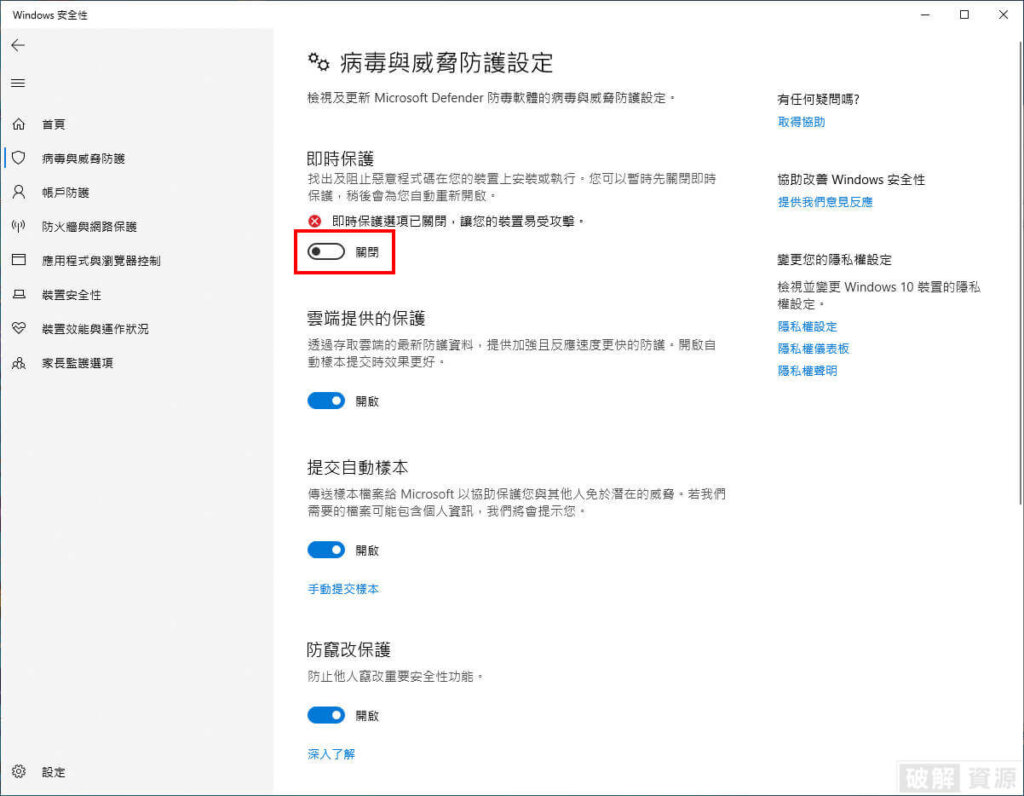
step 5
再來將下載好的「Windows10 啟用檔.zip」解壓縮,在「Windows10 啟用檔.cmd」上按滑鼠右鍵,然後點選【以系統管理員身分執行】。
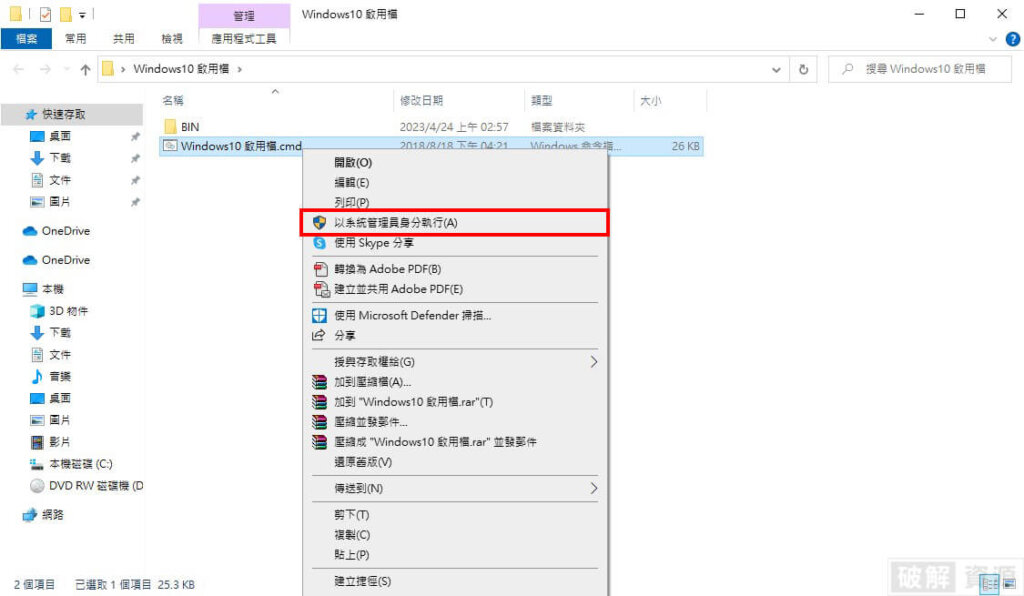
step 6
接著會跳出藍色畫面的視窗,這裡按下鍵盤上的數字鍵【2】,如果按右邊數字鍵盤沒反應,就按英文字母上面那排的數字鍵。
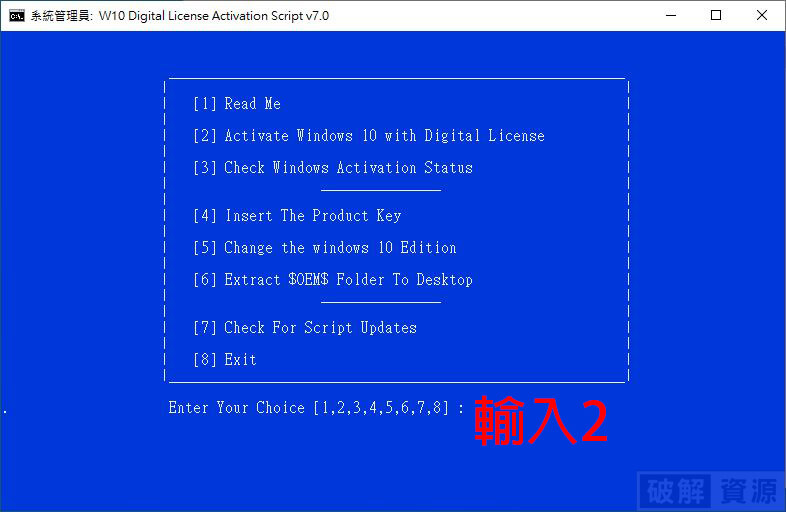
step 7
然後在這個畫面按下【C】,如果要返回上一步就按【G】。
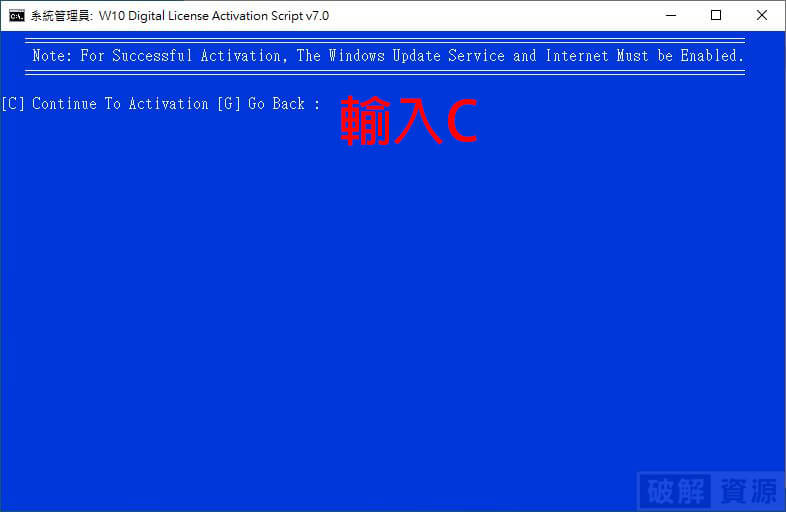
step 8
等待安裝他跑完就會顯示「產品已成功啟用」,然後就可以將這個視窗關閉。
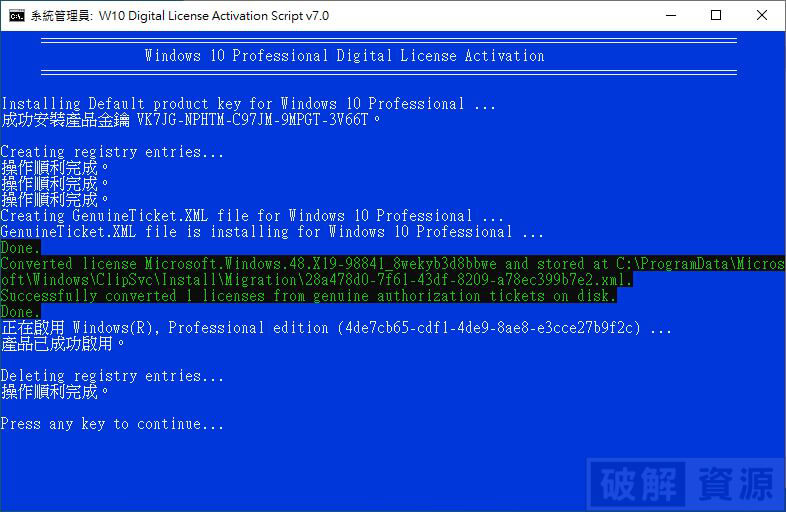
step 9
在來回到「設定」的「啟用」的頁面這裡就會看到顯示【Windows 已使用數位授權啟用】,這樣就代表 Win10 已經永久啟用成功了,可以正常使用啦!再來將「即時保護」再次開啟就好了。
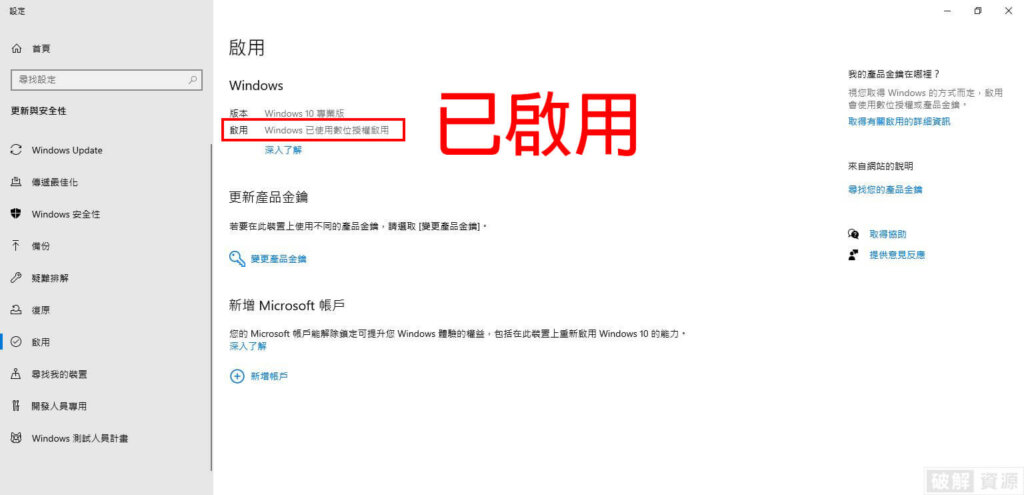
Win10 安裝檔及啟用檔下載
解壓密碼:@crackedresource1111
| 軟體 | 下載連結 |
| Win10 繁體中文版安裝檔(映像檔) | OneDrive|TeraBox (如何下載) |
| Win10 英文版安裝檔(映像檔) | OneDrive|TeraBox (如何下載) |
| Win10 激活檔 | OneDrive|TeraBox (如何下載) |
其他 Windows 作業系統下載
常見問題
Mac 安裝 Adobe 軟體出現 Error 解決方法

Mac 顯示「無法打開「XXX」,因為它不是從 App Store 下載」訊息解決方法
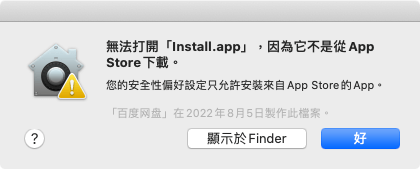
更多常見問題
求檔區
如果你有想要的軟體,但本站沒有提供,可以透過求檔區的表單來許願。下載連結僅供寬帶測試研究用途,請於下載後24小時內刪除,請勿用於商業目的。
◎ 軟體僅供測試,請支持購買正版!
◎ 不承擔會員將本站資源用於盈利和(或)非法目的之任何後果和(或)法律責任。
◎ 所有軟體皆從網上蒐集轉載,不承擔任何技術及版權問題。
◎ 解鎖版軟體有機會被防毒軟體偵測有毒,打開時請先把防毒軟體關閉。
◎ 若對軟體有安全疑慮,請勿下載。





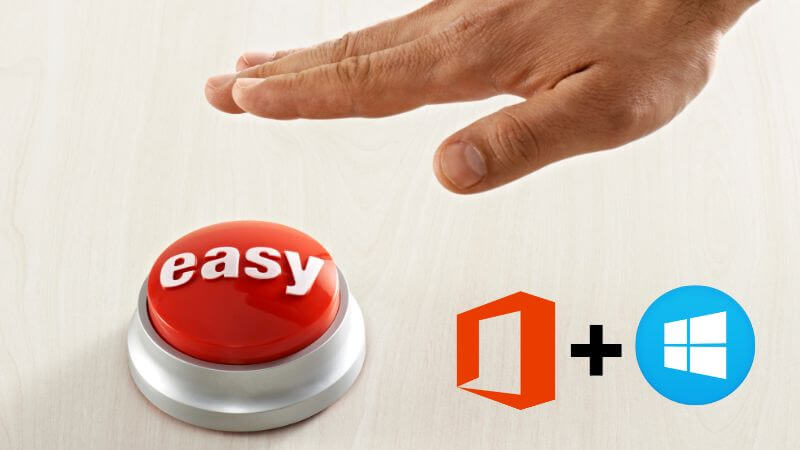

他載完是家用版ㄟ
可以變成專業版嗎
Changing the Edition to Windows 10 Professional edition
錯誤: 0xC004F069 在執行 Microsoft Windows (非核心) 版本的電腦上,執行 ‘slui.exe 0x2a 0xC004F069’ 以顯示錯誤文字。
換個問題,這是甚麼意思
可能要爬文一下
請教,跑啟用檔時出現這段文字無法啟用成功,是否有其他解決方法,謝謝。
正在啟用 Windows(R), Professional edition (4de7cb65-cdf1-4de9-8ae8-e3cce27b9f2c) …
錯誤: 0x803FA069 在執行 Microsoft Windows (非核心) 版本的電腦上,執行 ‘slui.exe 0x2a 0x803FA069’ 以顯示錯誤文字。
用錯誤代碼爬文一下
不好意思 onedrive傳點顯示這個 拒絕存取
由於此頁面違反了使用規定中的使用原則,已封鎖此頁面。如果您認為這是一種誤判,請透過「M365 系統管理中心」與支援小組連絡,以尋求進一步的協助。
Win10 激活檔的 Terabox的也有問題